Download dan Install JDK di Windows
belajar.serverlokal.com , Pada artikel sebelumnya saya menulis tentang Konsep Program komputer, bagi teman-teman yang belum membacanya, saya anjurkan untuk membacanya terlebih dahulu agar benar-benar faham dalam tutorial-tutorial berikutnya,
Baik, pada kesempatan kali ini saya akan membahas bagaimana caranya mendownload dan menginstall JDK di windows
http://www.oracle.com/technetwork/java/javase/downloads/index.html
Klik Download di Oracle JDK
Kemudian muncul tampilan seperti di bawah ini
Selanjutnya scroll ke bawah hingga menemukan versi Java SE Development Kit , seperti pada gambar di bawah ini
Sangat Penting:
– Jangan lupa check list button Accept License Agreement.
– Pilih Versi JDK yang dinginkan
Selanjutnya tunggu hingga proses download selesai.
Setelah teman-teman selesai mendownload langkah berikutnya adalah proses intalasi
Buka program yang telah di download dengan cara double klik dan kilik Next.
Kliki Next hingga masuk ke proses instalasi. Tunggu hingga proses instalasi selesai.
Setelah selesai, klik Close untuk menutup proses instalasi.
Setelah proses instalasi selesai, langkah berikutnya adalah melakukan pengujian instalasi, apakah sudah berhasil terinstall dengan baik atau belum
Masuk ke cmd (command Prompt)
- Ketik sesuai gambar dibawah dan tekan enter
Ketik sesuai lokasi dari JDK di komputer anda.
Contoh
Tadi saya install JDK versi 11, jadi perintahnya adalah
cd C:\Program Files\Java\jdk-11\bin
kemudian tekan enter
Kemudian ketik java. Jika tampilan sudah sesuai gambar dibawah maka instalasi java berhasil
milik saya : C:\Program Files\Java\jdk-11\bin
Klik kanan Computer kemudian klik propertis (windows + PauseBreak), lihat seperti gambar dibawah
Klik advance system settings
Pada Advanced pilih Klik Environment variables
Pada variabel path Klik edit
beri tanda titik koma ( ; ) di akhir baris, kemudian Paste hasil copy path java di lokasi seperti gambar dibawah kemudian klik OK
Sekian tutorial dari kami, terus kunjungi belajar.serverlokal.com untuk update tutorial pemrograman komputer, pada pertemuan berikutnya saya akan membahas tentang cara Instalasi IntelliJ IDEA
Baik, pada kesempatan kali ini saya akan membahas bagaimana caranya mendownload dan menginstall JDK di windows
Download Aplikasi JDK
Silahkan download terlebih dauluhu Aplikasi JDK dari situs di bawah ini :http://www.oracle.com/technetwork/java/javase/downloads/index.html
Klik Download di Oracle JDK
Kemudian muncul tampilan seperti di bawah ini
Selanjutnya scroll ke bawah hingga menemukan versi Java SE Development Kit , seperti pada gambar di bawah ini
Sangat Penting:
– Jangan lupa check list button Accept License Agreement.
– Pilih Versi JDK yang dinginkan
Selanjutnya tunggu hingga proses download selesai.
Setelah teman-teman selesai mendownload langkah berikutnya adalah proses intalasi
Install Software JDK
Buka program yang telah di download dengan cara double klik dan kilik Next.
Kliki Next hingga masuk ke proses instalasi. Tunggu hingga proses instalasi selesai.
Setelah selesai, klik Close untuk menutup proses instalasi.
Setelah proses instalasi selesai, langkah berikutnya adalah melakukan pengujian instalasi, apakah sudah berhasil terinstall dengan baik atau belum
Masuk ke cmd (command Prompt)
- Ketik sesuai gambar dibawah dan tekan enter
Ketik sesuai lokasi dari JDK di komputer anda.
Contoh
Tadi saya install JDK versi 11, jadi perintahnya adalah
cd C:\Program Files\Java\jdk-11\bin
kemudian tekan enter
Kemudian ketik java. Jika tampilan sudah sesuai gambar dibawah maka instalasi java berhasil
Setting agar java bisa dijalankan dari semua lokasi.
Masuk ke windows explorer dan copy path seperti gambar dibawahmilik saya : C:\Program Files\Java\jdk-11\bin
Klik kanan Computer kemudian klik propertis (windows + PauseBreak), lihat seperti gambar dibawah
Klik advance system settings
Pada Advanced pilih Klik Environment variables
Pada variabel path Klik edit
beri tanda titik koma ( ; ) di akhir baris, kemudian Paste hasil copy path java di lokasi seperti gambar dibawah kemudian klik OK
Sekian tutorial dari kami, terus kunjungi belajar.serverlokal.com untuk update tutorial pemrograman komputer, pada pertemuan berikutnya saya akan membahas tentang cara Instalasi IntelliJ IDEA

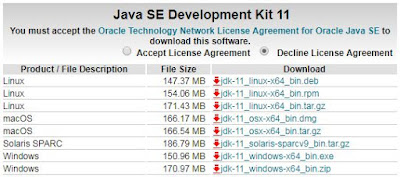













0 komentar:
Posting Komentar